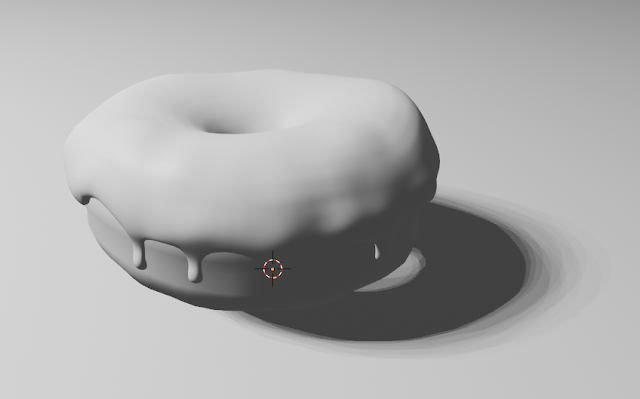ICING DECORATION
1) Icing katmanındaki objeyi "edit mode" ile düzenleyebilmek için, Solidify modifier'ının "edit mode" özelliğini kapatıyoruz. Bunun için, modifier'ın "edit mode" tab'ını kapatmak yeterli. (İkinci buton)
2) CTRL tuşunu basılı tutarak SNAPPING özelliğini açabiliriz. Viewport'ta MAGNEt ikonu ile snapping özelliği açılıyor. Yanındaki butondan snapping methodu seçiliyor.
3) Icing'i, alttaki donut mesh'ine uygun olarak "damlar" hale getirmek için, yüzeylerin birbirine yapışabilmesi adına, snap özelliğini "FACE" olarak değiştiriyoruz. Bunun yalnızca seçtiğimiz VERTEX bölgesi için değil, tüm icing tabanı için uygulanabilmesi amacıyla "Project Individual Elements" özelliğini açıyoruz.
Böylece Icing katmanı, alttaki donut yüzeyi ile birbirine girmeden donut'u kaplayabilir hale geliyor.
4) Blender'a Referans İmaj / Görsel AlmakEKRANI BÖLMEK
Toolbar'ın kenarına sağ tıklayarak Vertical Split (veya horizontal) komutunu uygularsak, ekranı bölebileceğimiz internaktif bir guide aktif oluyor. Cursor'u ekranın birleşme yerine getirirsek imleç + şeklini alıyor. Aynı şekilde ekranı sola sürükleyerek bölebilir, sağa sürükleyerek bölünmüş ekranı silebiliriz.
Daha sonra sol üsteki butondan vieport modülünü değiştirerek, böldüğümüz ekrana istediğimiz özelliği atayabiliyoruz.
5) Imaj alabilmek için "Image Editör" seçeneğini seçiyoruz.
6) Sağ üstteki "open" komutu ile seçtiğimiz görseli blender'a "referans" olarak alıyoruz.
7) Dripping etkisi için, daha fazla detay gerektiğinden tekrar "Subdivision Surface" modifier'ını üste taşıyoruz. Böylece ekranda ne varsa (obje olarak), onların hepsine belirttiğimiz detay seviyesinde detay ekliyor. Modifier'ın uygulanabilmesi için EDIT MODE'tan çıkmak gerekiyor.
8) H objeyi geçici olarak gizler, ALT + H geri getirir. Obje Outliner'dan seçilebilir.
9) Icing'e subdiv uyguladığımızda, viewport'ta bazı vertex'ler clipping etkisi ile alttaki donutun altında kalıyor. Bunu düzeltmek için Edit mode'ta vertex seçip, ALT + S ile hafif hareketlerle düzeltme yapmak gerekiyor.
10) Dripping etkisi için, damlaların ucundaki vertexleri "E" ile Extrude edip, S ile daraltarak istenen gemoetriyi elde ediyoruz.
11) Tüm edge loop'u seçmek için ALT + Left Click yapıyoruz. Seçitğimiz yöne doğru tüm loop'u seçer.
12) Donuta final şeklini verdikten sonra "Shrinkwrap" modifier'ını uygulayıp, üstteki icing'in tamamen donut'a yapışmasını sağlıyoruz.
SCULPTING
13) Başlamadan önce tüm modifier'lar sırayla APPLY edilmelidir.
14) Sculpting Workspace'i, üstteki Sculpt tab'ine geçerek açılır.
15) Default bursh çeker (yükseltir), CTRL basılı tutulursa iter (çukurlaştırır.)
G: Grab
F: Brush Size
SHIFT + F: Brush Strenght
RENDERING16) CTRL + ALT + Numpad 0 kamerayı persp view'a snap'ler.
17) N | View | Camera to View'a tıklarsak, kamera persp cam olarak lock'lanır.
18) ALT + G: Seçili objeyi orijine getirir.
19) NumPad 0 ile cam view'a geçiliyor. Bu view'dayken outliner'dan CAM seçilip G ile açısı oynatılabilir.
20) Işıkların etkisinin viewport'ta görünmesi için aşağıdaki butona bas:
21) Z: Viewport view'i değiştirmek için pie menü açar.
22) Cam'in vp'taki büyüklüğü cam properties'ten değiştirilir.
23) Blender default olarak realtime EEVEE motorunu kullanır. Alternatifi CYCLES. (Maya Software Engine & Mental Ray gibi.)
EEVEE Notları
24) Eevee'de objenin doğru şekilde gölge cast edebilmesi için Shadow ayarlarından cube size'ı 4096 yapıyoruz.
25) Daha sonra ışık kaynağını seçip, Bias ayarlarını minimum'a indiriyoruz. Böylece ışık objenin içinden geçmiyor, gölge düşürüyor.
26) Eevee'de bounce lights / raytacing yok. Cycles'da var. Fakat Ambient Occlusion'ı açtığımızda contact shadows oluşuyor.
27) Add Material diyerek, seçili objelere materyal atanabiliyor. Daha sonra ayarları yapılıyor.
28) Roughness değeri düşürüldükçe materyalin glossiness'ı yani yaldır yaldır parlayan yüzey etkisi :) artar.
29) Screen Space Reflections ayarı açılarak daha gerçekçi yansımalar elde edilebilir.
30) Bloom'u açtığımızda genel bir "parlama" etkisi eklenmiş olur.
31) Subsurface Scattering etkisi için aşağıdaki değeri değiştiriyoruz. (Default 0)
Bu organik materyalin içinden geçen ışık etkisidir. altındaki 3 kanalık değeri RGB'yi temsil ediyor.
32) Subsurface Scattering değeri yüksekken Eevee'de daha iyi sonuç veriyor; ama Cycles'ta oldukça metalik bir yüzey elde edilmesini sağlıyor.
33) Subsurface Scattering değeri düşükken Cycles ile daha doğal bir sonuç veriyor.
34) Sağ üst köşeden material mode açıldığında, sahnedeki default HDRI aktif olur. Yansımalara HDRI bilgisi eklenir.
35) Material Mode ayarlarında "Scene Lights" işaretlenirse sahnedeki ışıklar hesaplanır.
36) Rendering Engine'i Cycles tutup, material mode ayarlarında Scene World'ü de etiketlersek, hem Cycles'ı kullanıp hem de Eevee ile çalışıyor gibi çalışabiliriz.
Viewport'ta ve Render'da "Denoise" filtresini kullanabiliriz. Bu AI yardımıyla kumlanmayı giderir. Böylece çok yüksek sample'larla çalışıp uzun süre render beklememize gerek kalmaz.
38) NVIDIA RTX GPU'larla "Optix" AI Denoiser filresi kullanılabilir. CPU bazlı denoiser'lar çok daha yavaş çalışır.
39) Start Sample değerini yükselttikçe denoiser filtresi daha hızlı çalışır.
40) Noise Treshold eskiden "Adaptive Sampling" olarak bilinirdi. Default olarak bırakılabilir.
41) Denoise'a time limit koyup, her karedeki sampling'i belirlenen süre içinde yapması sağlanabilir.